
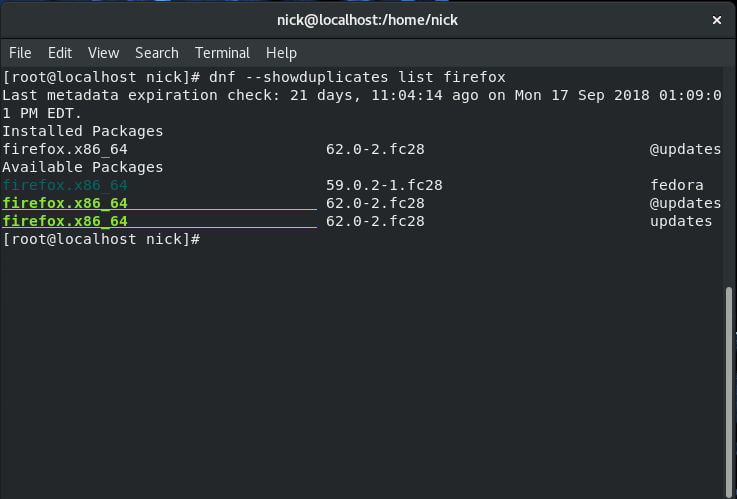
First, you need to know which exact version you are running. If you are not happy with the current version of Firefox, it is easy to downgrade to the previous stable release – or any others. Keep in mind, though, that you have to remember to check to see if there are updates available and install them when needed. Instead, click the circle next to “Check for updates, but let you choose when to install them.” Also, uncheck the box next to “Use a background service to install updates.” Firefox will now no longer auto update itself. Click the “Menu” button (three lines in upper right hand corner of the screen) and then choose “Options.” The first tab that will open is the “General Panel.” Scroll about halfway down the page to “Firefox Updates.” Right now, you will see that “Automatically Install Updates” is selected. If you do not want Firefox to update itself, you will have to change the update settings. Each release will have minor – or sometimes major – bug fixes and security enhancements. But if, like me, you still love Firefox, you likely have it installed on your machines, as well.įirefox updates itself pretty frequently without your ever even knowing about it. I fully believe Chrome has taken the lead due to the seamless integration with Gmail, Docs and so forth. It is still an excellent, safe and fast choice. Just a few short years ago, Firefox was the most popular browser.


 0 kommentar(er)
0 kommentar(er)
